Battle net Always Asking Continue With Latest
Call of Duty: Warzone is among the most pulsating battle royale blasters. Like any game, however, it still has some technical hiccups now and then. Some players have reported on the Blizzard forum they need to fix Call of Duty: Warzone not launching in Windows 11/10. Call of Duty: Warzone doesn't start at all or gets stuck loading for those players.
There are numerous ways players can feasibly resolve Call of Duty: Warzone launch issues. Are you also trying to fix Call of Duty: Warzone not launching in Windows 11/10? If yes, this is how you can fix Call of Duty: Warzone when it doesn't start in Windows 11/10.
1. Run the Battle.net Launcher as an Administrator
Running software as an administrator gives it full system access. As Battle.net is the launcher for Call of Duty: Warzone, it's recommended that you configure that software to run as administrator. You can configure Battle.net to always run with elevated rights like this.
- If you have a Battle.net shortcut on your desktop, right-click it and select Properties. Alternatively, open the Battle.net folder in Explorer, right-click the Battle.net Launcher.exe file, and select Properties.
- Select the Compatibility tab shown in the snapshot directly below.
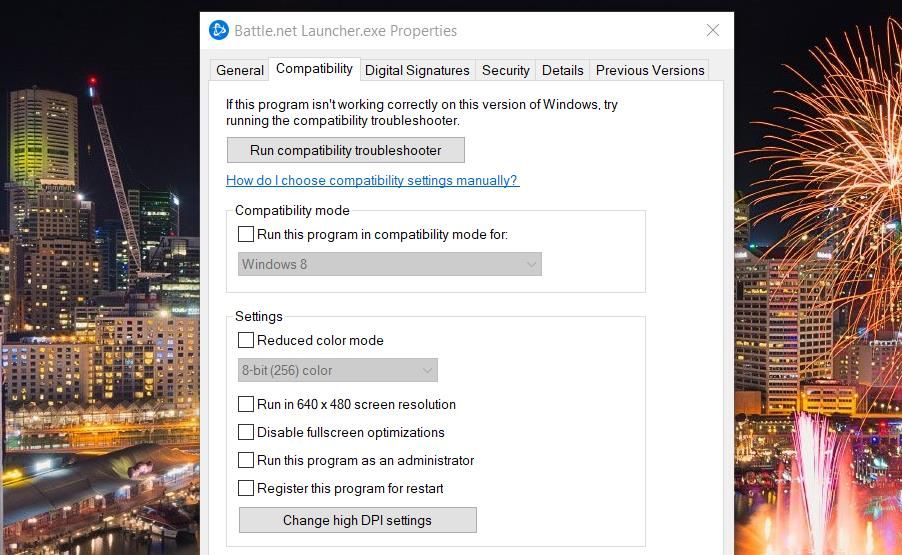
- Click Run this program as administrator to select that checkbox option.
- Select Apply to save the new compatibility setting and click OK to exit.
Aside from the Battle.net launcher, select the same Run as administrator setting for the Call of Duty Warzone game. Open your Call of Duty: Modern Warfare folder in Explorer. Then select the Run as administrator option for Modern Warfare.exe and Modern Warfare Launcher.exe as outlined above.
2. Verify Call of Duty: Warzone's Game Files
You might need to repair Call of Duty: Warzone's files when the game doesn't start. Battle.net includes a handy Scan and Repair option for verifying game files. You can select that option as follows.
- Open the Battle.net launcher software.
- Select Warzone on the game bar near the top of Battle.net's window.
- Press the cog icon on the right of Call of Duty: Warzone's Play button to bring up the menu shown directly below.
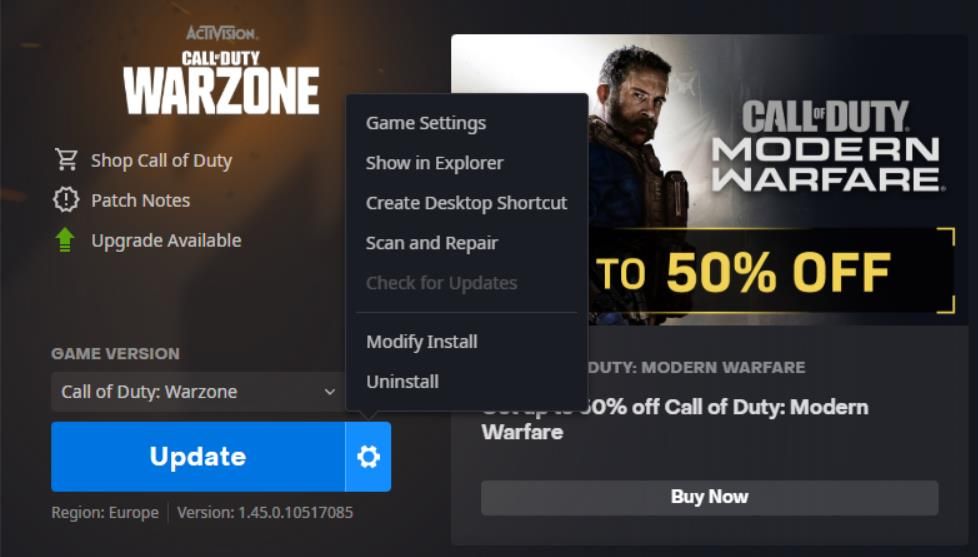
- Click the Scan and Repair option.
3. Run a System File Scan
Call of Duty: Warzone might not start because of wider system file issues. The command-based System File Checker tool will likely repair any corrupted system files, which could also fix Call of Duty: Warzone not launching.
Here is how to run an SFC scan in Windows 11:
- Launch the search box with the Win + S hotkey that opens it.
- To find Command Prompt, input cmd in the Type here to search box.
- Click Command Prompt with the right mouse button to select Run as administrator.
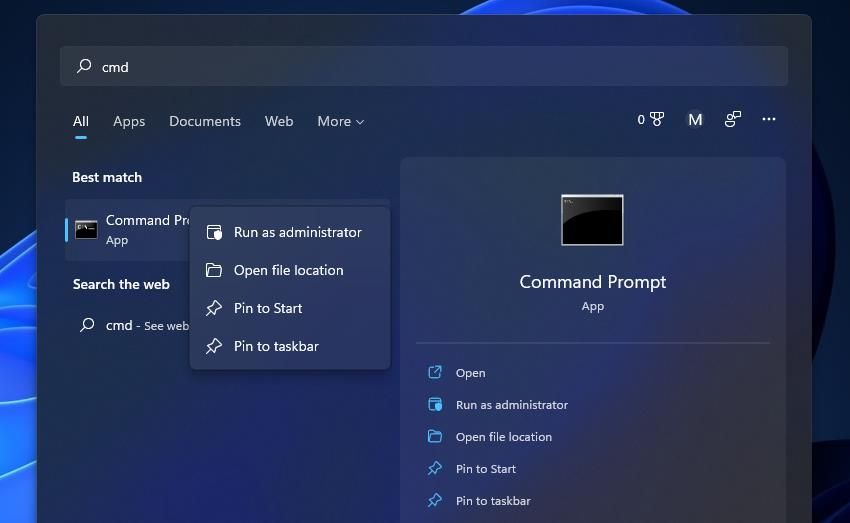
- Before you run an SFC scan, input this deployment image servicing command:
DISM.exe /Online /Cleanup-image /Restorehealth - Press the Enter key to execute the entered command.
- Then run your SFC scan by inputting this command and pressing Return:
sfc /scannow - The SFC scan will take a while. Don't close the Command Prompt until the scan reaches 100 percent and displays an outcome message.
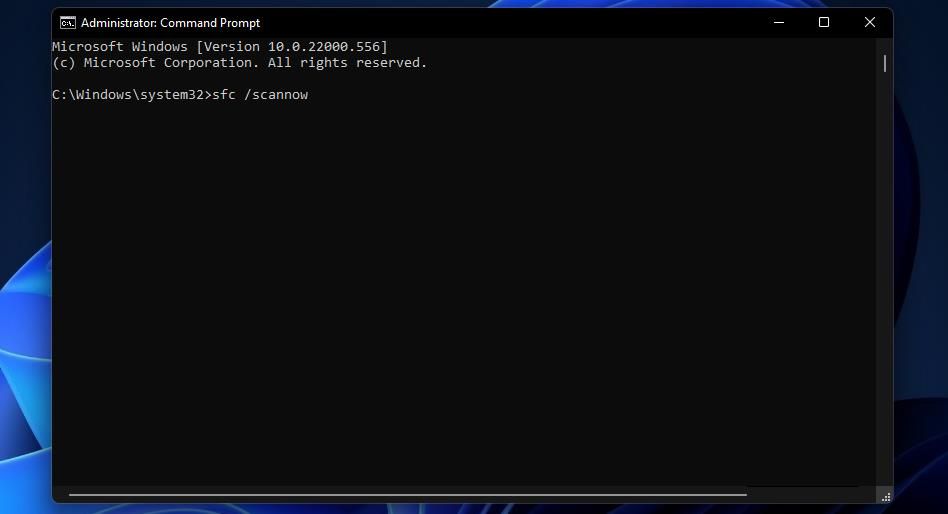
4. Change Call of Duty: Warzone's Install Location
Some players have said they've been able to fix Call of Duty: Warzone not starting by changing the game's install location. To do that, you'll need to copy the Call of Duty Modern Warfare folder into a different directory.
Follow these steps to change Call of Duty: Warzone's install location.
- Press the Win + E key combination to launch File Explorer.
- Navigate to the directory that includes the Call of Duty Modern Warfare folder.
- Right-click the Call of Duty Modern Warfare folder to select Cut.
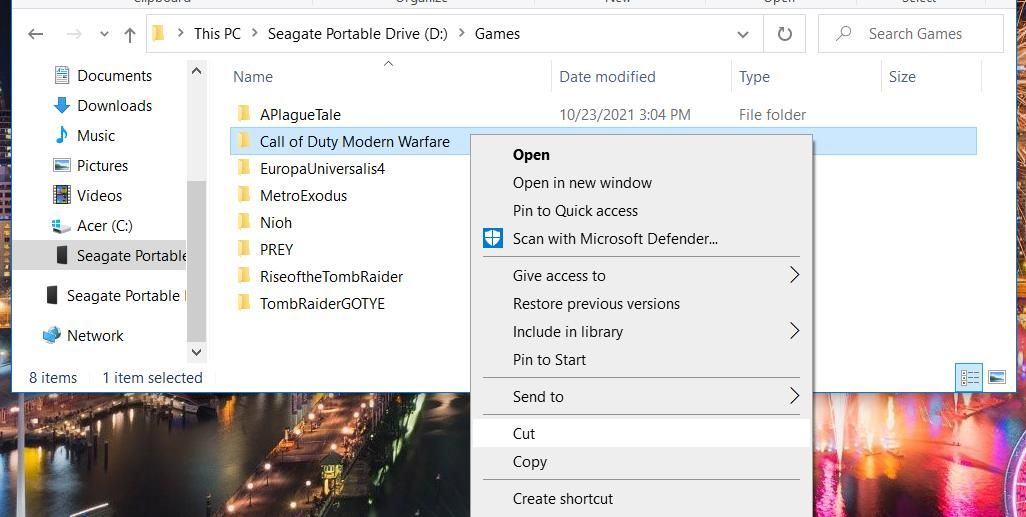
- Then open a different folder to switch Call of Duty: Warzone's install location to.
- Right-click an area within the folder to select Paste, which will copy the Modern Warfare directory there.
- Launch the Battle.net software.
- Now you should see a Locate the game option just below the blue Install button for Call of Duty: Warzone.
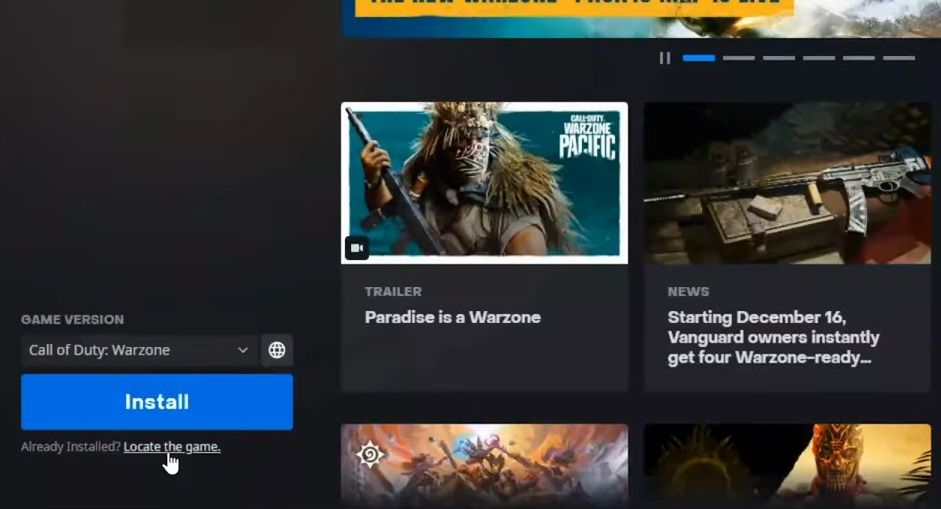
- Click the Locate the game option.
- Select the Call of Duty Modern Warfare folder in the new directory you copied it to.
- Click the Select Folder button.
- Then press the Play button to (hopefully) start Call of Duty: Warzone.
5. Allow the Battle.net Launcher Through the Windows Defender Firewall
Call of Duty: Warzone is a multiplayer game that firewalls can block from starting. So, make sure Windows Defender Firewall isn't blocking Call of Duty: Warzone or the Battle.net launcher. This is how you can allow Battle.net through the Windows firewall.
- Open the Windows Firewall Control Panel applet.
- Then click Allow an app or feature through Windows Defender Firewall in the Control Panel.
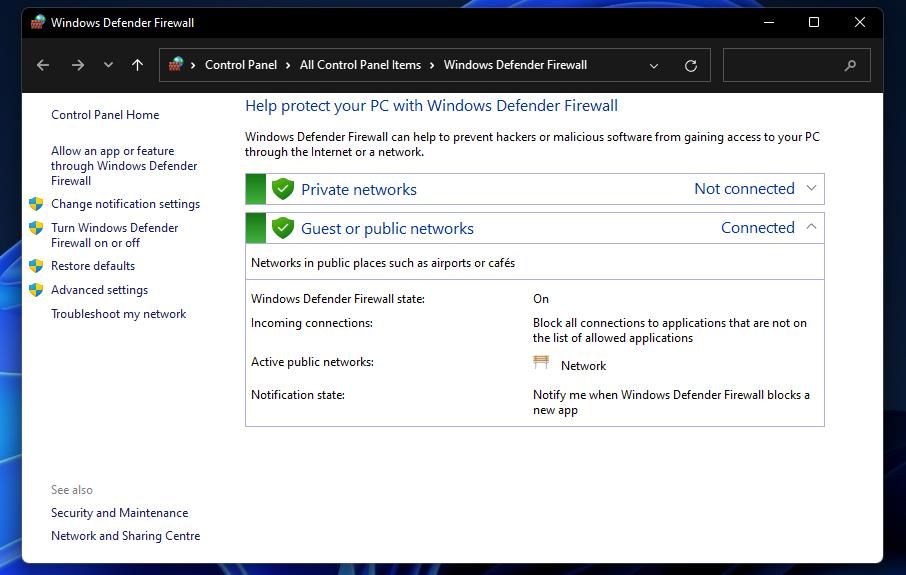
- Click the Change settings option.
- Select the Private and Public checkboxes for the Battle.net Launcher app.
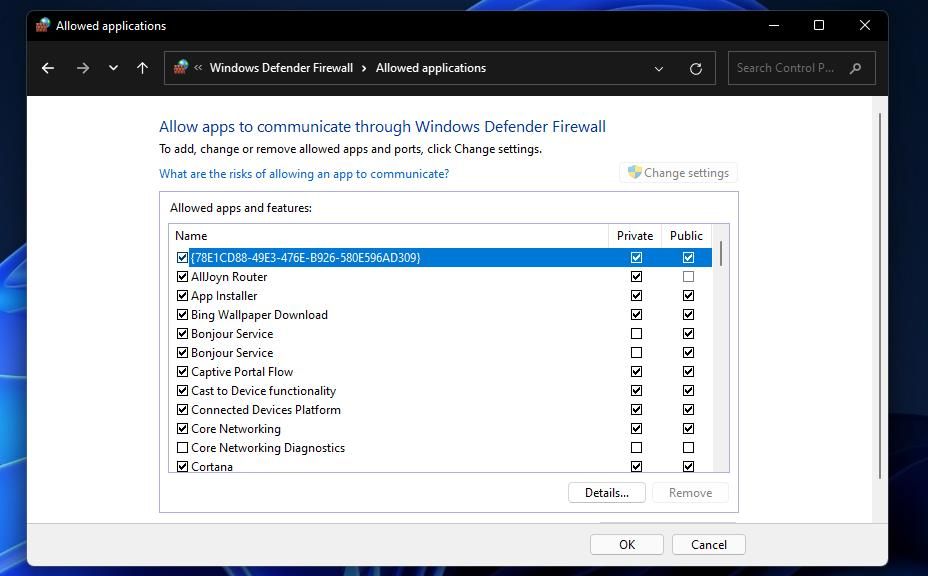
- Press the OK button to confirm.
If the Battle.net Launcher app isn't listed there, click the Allow another app button. Press the Browse button, select the Battle.net Launcher software, and then click Open. Click the Add option, and then select all the checkboxes for Battle.net.
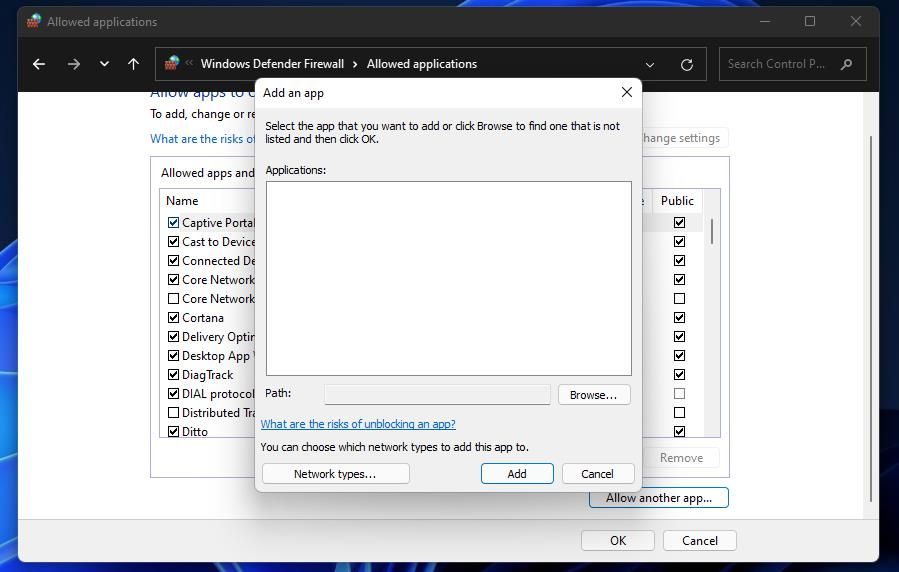
Also, check the Public and Private checkboxes for Call of Duty: Modern Warfare. Make sure you've got those checkboxes selected as well to allow the game through the firewall.
6. Update Your PC's Graphics Adapter Driver
Call of Duty: Warzone might not start because your graphics card's driver is outdated, incompatible, or faulty. Updating or reinstalling the driver for your PC's graphics card could be the solution in such a scenario. You can manually update the driver for your GPU by downloading the latest driver package for it from the NVIDIA or AMD website.
If you need some help doing this, check out how to update your graphics drivers for more info.
7. Clean Boot Your PC
You can exclude third-party startup programs and services from the Windows startup by clean booting. Clean booting your PC might filter out a program or service that could be conflicting with Battle.net or the Call of Duty: Warzone game. To clean-boot Windows, change the startup configuration settings like this.
- Click the Start menu's icon with the right mouse button to select Run.
- Enter msconfig in the Open box within Run.
- Click OK to bring up the System Configuration window.
- Uncheck the Load startup items checkbox.
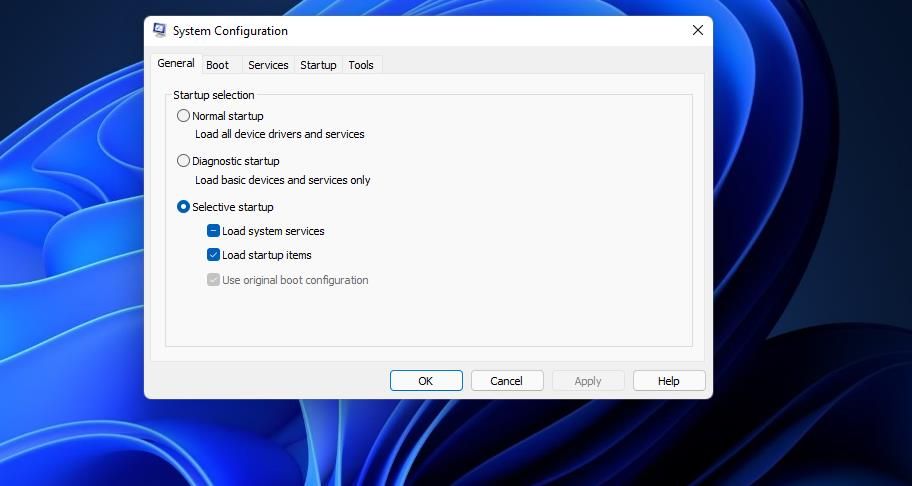
- Select the Services tab at the top of the System Configuration window.
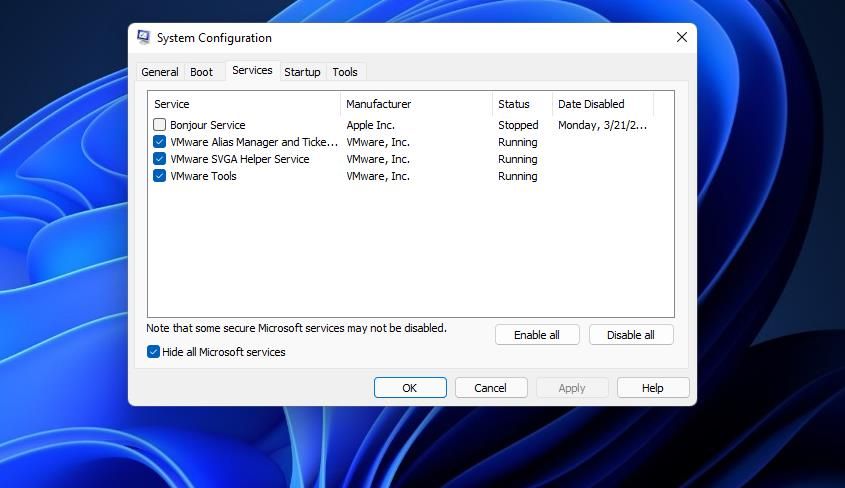
- Click Hide all Microsoft services to select that setting, which excludes all the more essential system services.
- Press the Disable all button to uncheck all selected checkboxes for third-party services.
- Then click Apply > OK to save options and exit MSConfig.
- A dialog box prompt will open asking to restart. Click Restart there to clean boot your PC.
- Try launching Call of Duty: Warzone after restarting.
Did that fix the game not starting? If so, there was probably a background program or service conflicting with Call of Duty: Warzone. You can simply leave your boot configuration like it is or try to identify what software is causing the issue. Have a look at the Task Manager's Startup tab to see what specific programs have been disabled from starting with Windows.
8. Reinstall Call of Duty: Warzone
Reinstalling Call of Duty: Warzone will replace its files. As the game is a big download, make this a last resort resolution if nothing else works.
Here is how to reinstall Call of Duty: Warzone:
- Open Battle.net's window.
- Click All Games and select Call of Duty: Warzone.
- Then click the cog icon on the Play button for Call of Duty: Warzone.
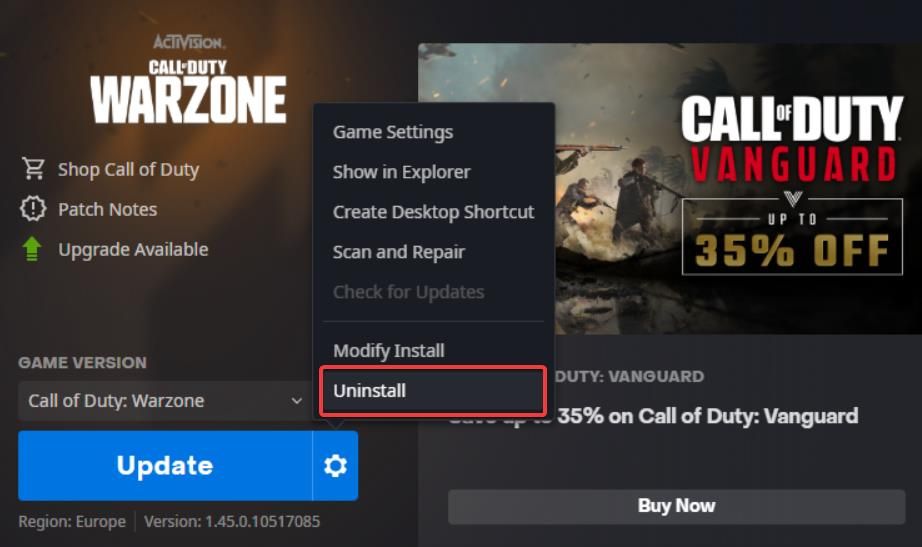
- Select the Uninstall option.
- Restart your desktop or laptop after uninstalling Call of Duty: Warzone.
- Open Battle.net again, and click the Install option for Call of Duty: Warzone.
You can also try reinstalling Battle.net while you're at it. To do that, press the Win + R hotkey, type appwiz.cpl in Run, and click OK. Select Battle.net in Programs and Features, and click the Uninstall/Change option for that software. Then download the latest version of the software from the Battle.net website to reinstall it.
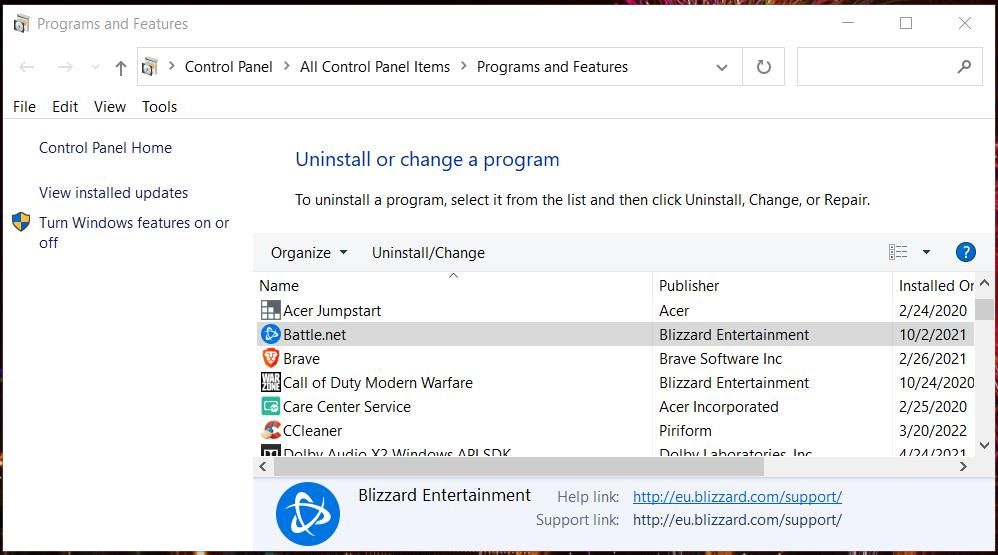
If all else fails, you can contact Activision's support service for Call of Duty: Warzone. To do so, log in to your account on the Activision website. Then click Support Options, select the Warzone game and a platform, and submit a support ticket from there.
Have Fun With Call of Duty: Warzone Again
Those confirmed resolutions will probably kick-start Call of Duty: Warzone in Windows 11/10 for most players. It can't be promised those potential solutions will fix Warzone not starting for everybody, but they're worth a shot. In addition to those, try disabling or even uninstalling third-party antivirus software that can interfere with the game.
brookscornind1994.blogspot.com
Source: https://www.makeuseof.com/windows-11-10-call-of-duty-warzone-not-launching/
0 Response to "Battle net Always Asking Continue With Latest"
Postar um comentário